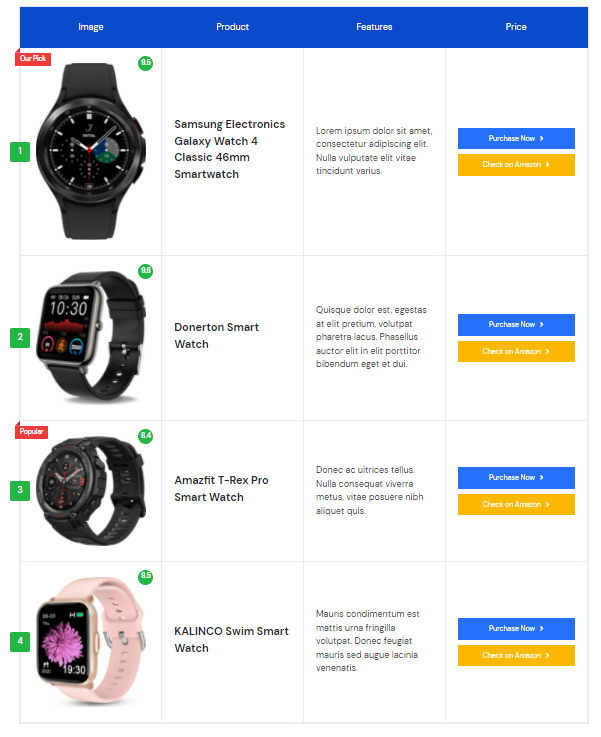
You can list all your affiliate products along with their image, name, description, purchase link, and affiliate link using the AffiliateX Product Table block. Using this feature your visitors can browse all your affiliate products at a glance.
How to add the AffiliateX Product Table block? #
- On a page/post editor, click on the Add block icon
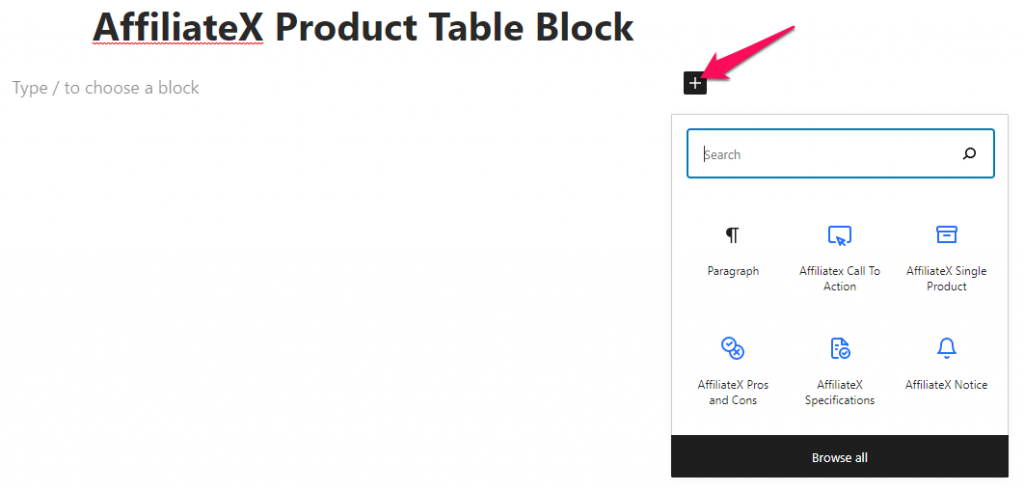
- Search for AffiliateX Product Table and click on the block to add it
- You will get a default block design which you can modify via the provided Block Settings
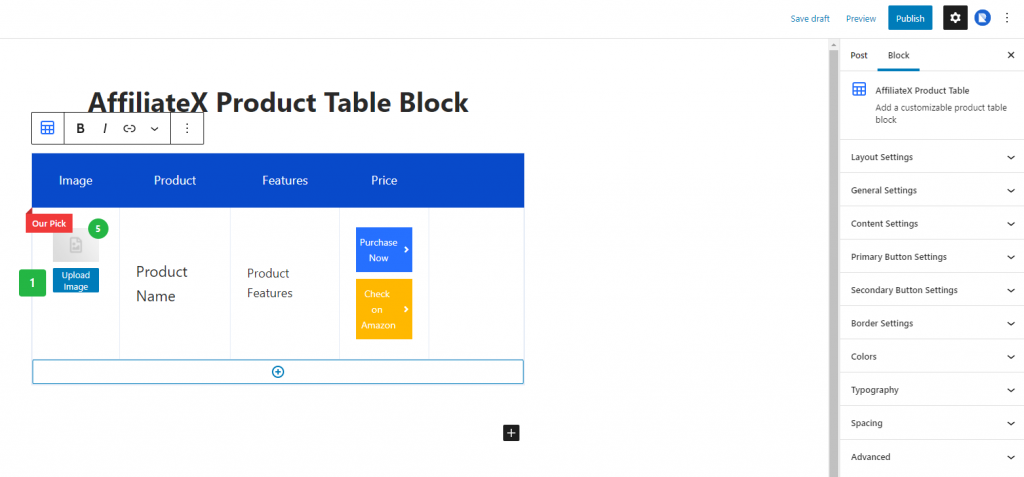
Block Settings #
The following is the list of block settings provided to customize the AffiliateX Product Table block.
Layout Settings: You can choose the layout for the Product Table block here.
General Settings: You can enable/disable different block elements and also add a box-shadow effect via this setting.
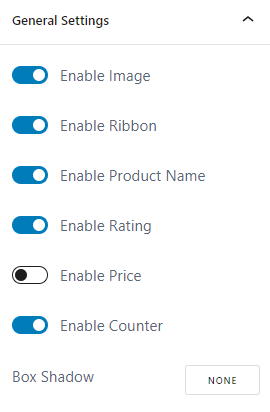
Content Settings: Under this setting, you can select to display the product feature content either as a list or a paragraph.
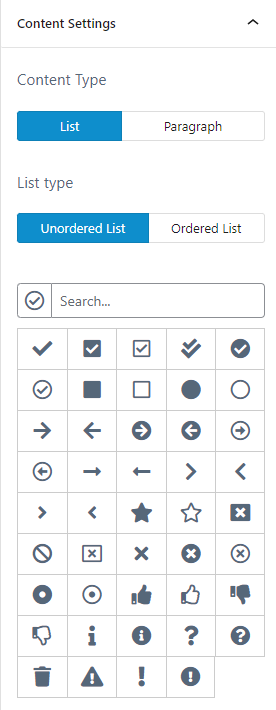
Primary Button Settings: You can configure the design settings for the Primary Button of the Product Table.
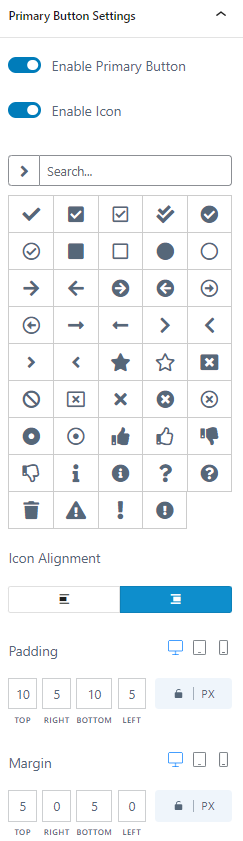
Secondary Button Settings: You can configure the design settings for the Secondary Button of the Product Table.
Border Settings: You can add and configure the border for the Product Table block.
Colors: Here you can choose a color for the different block elements and configure the background for the block.
Typography: You can configure the font setting for different block elements via this setting.
Spacing: You can assign margin and padding value for the block added.